Digital Dealer Platform release 1.52
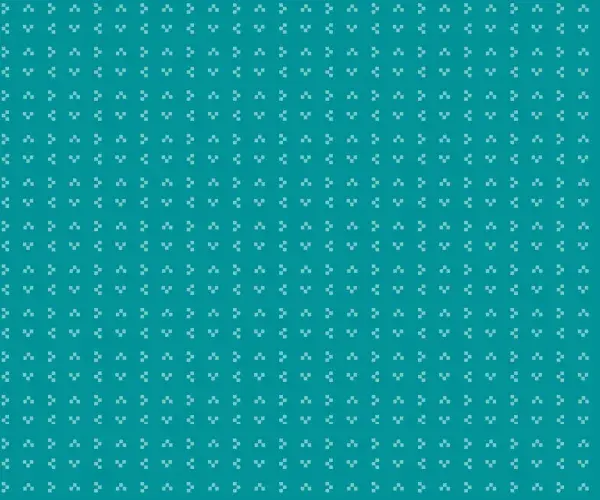
Het Megamenu
Het Megamenu
Alle Megamenu opmaak opties
Bekijk hieronder alle Megamenu opties voor het submenu
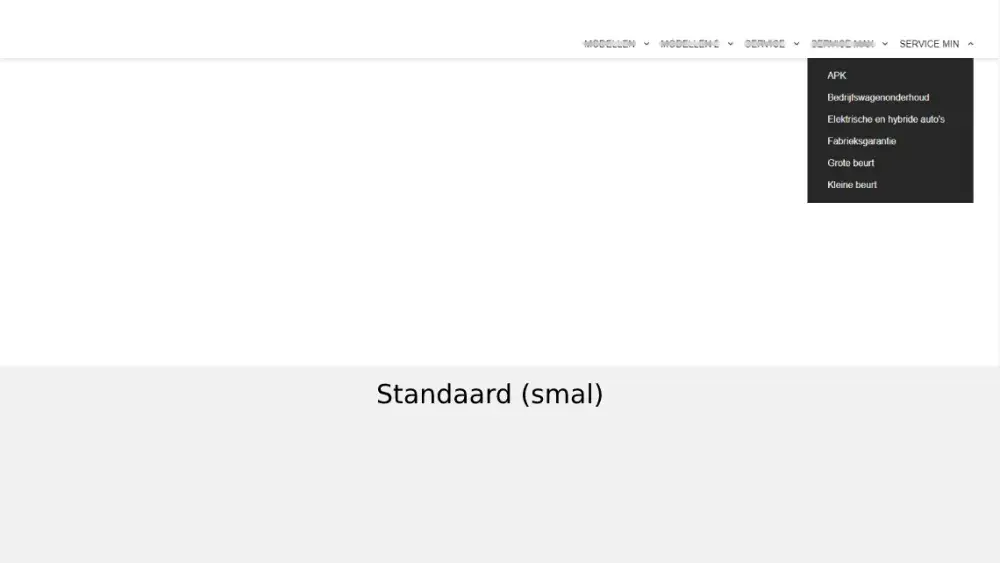
Bekijk de instructies
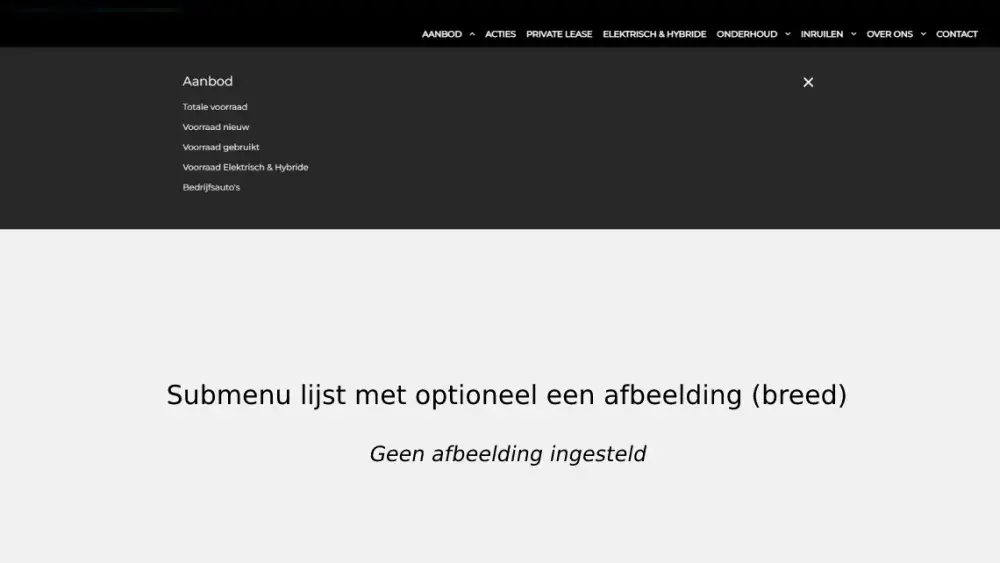
Bekijk de instructies
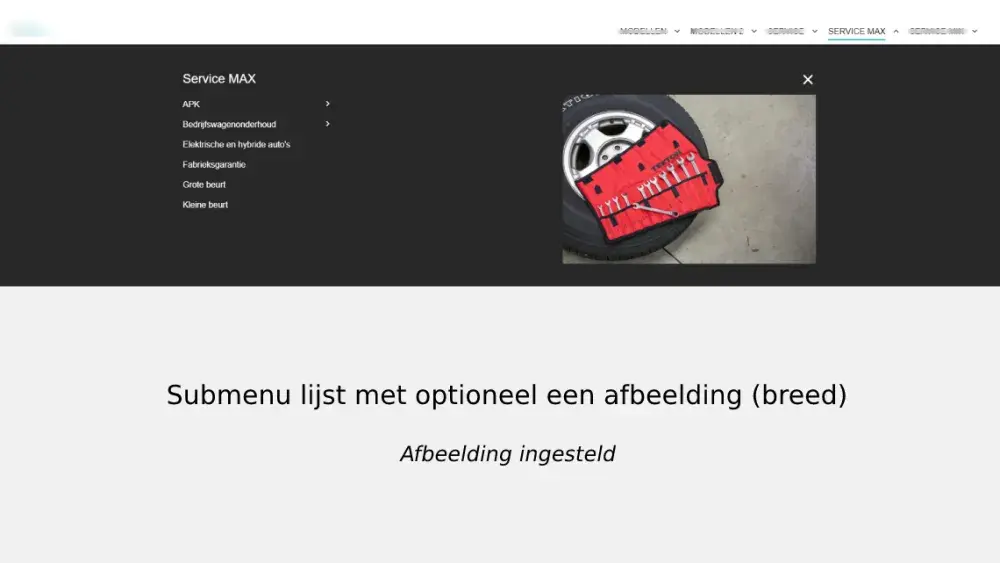
Bekijk de instructies
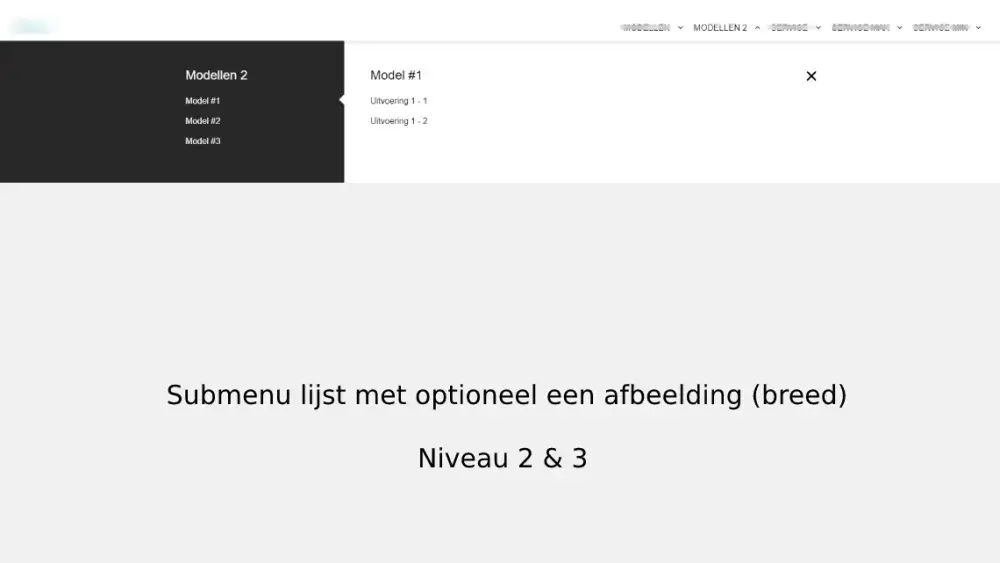
Bekijk de instructies
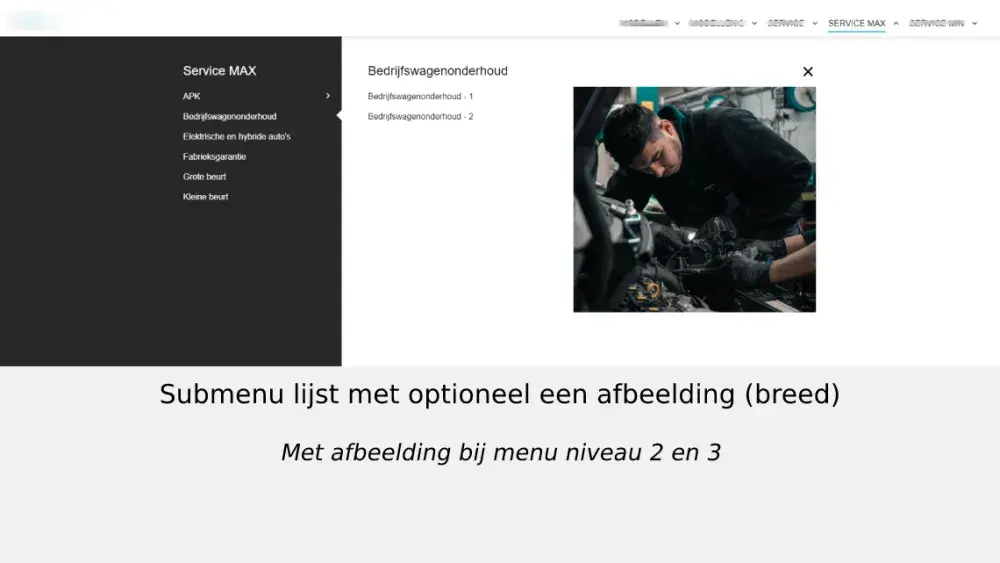
Bekijk de instructies
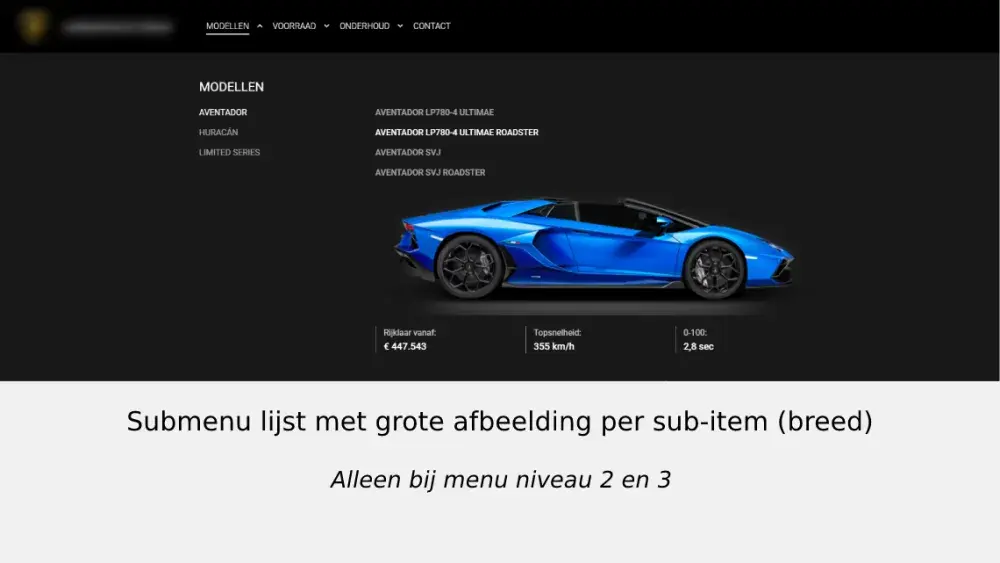
Bekijk de instructies
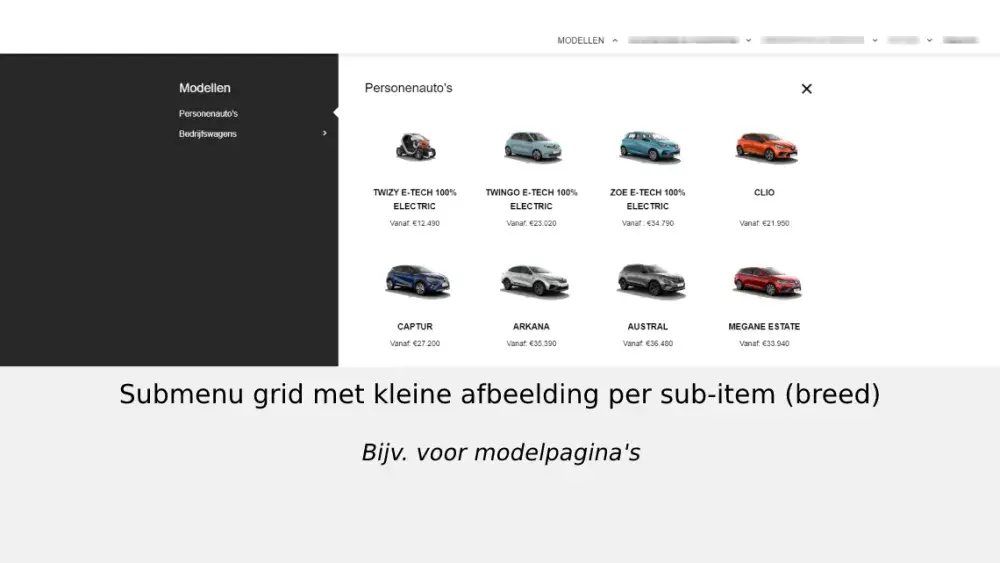
Bekijk de instructies
1. De basis van het Megamenu instellen
Wil je gebruik maken van het Megamenu voor jouw DDP website? Richt hiervoor dan eerst de basisinstellingen in.
Ga in het CMS naar: Structuur > Menu's > Hoofdnavigatie en doorloop dan alle stappen in de slides hieronder.
De basisinstellingen dienen ingesteld te worden op alle hoofd- of submenu-items waar een submenu onder aanwezig is, zoals hieronder afgebeeld bij Stap 1.
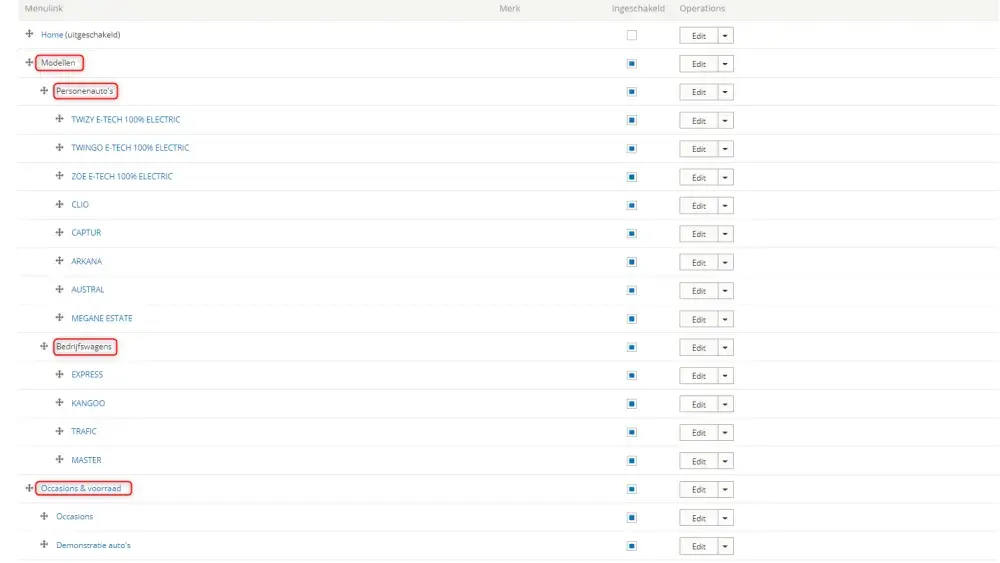
Stap 1
Klik op 'Edit' bij alle hoofd- en submenu-items waar nog een submenu onder ligt
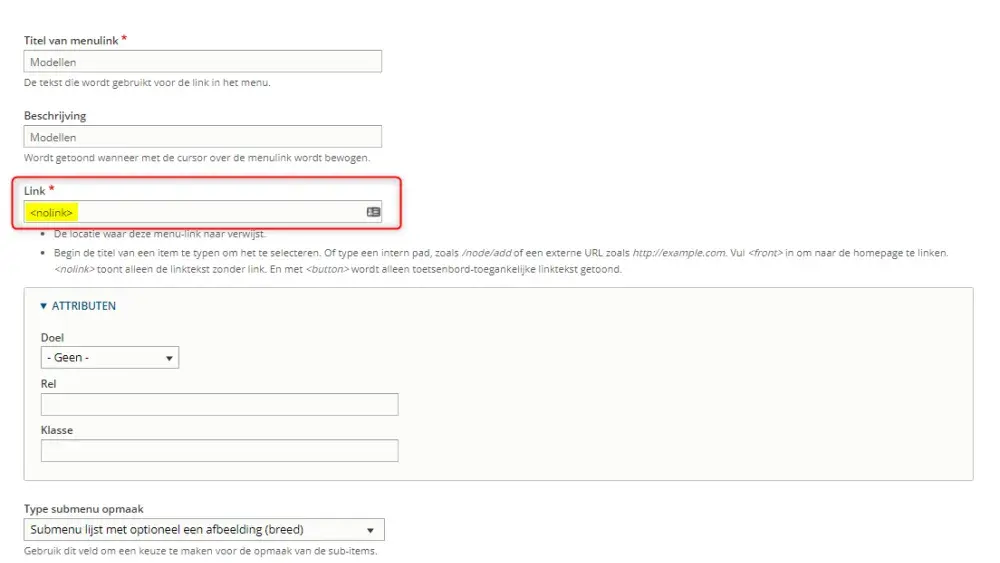
Stap 2
Vul in het 'Link' veld <nolink> in. Hiermee halen we de pagina verwijzing eruit
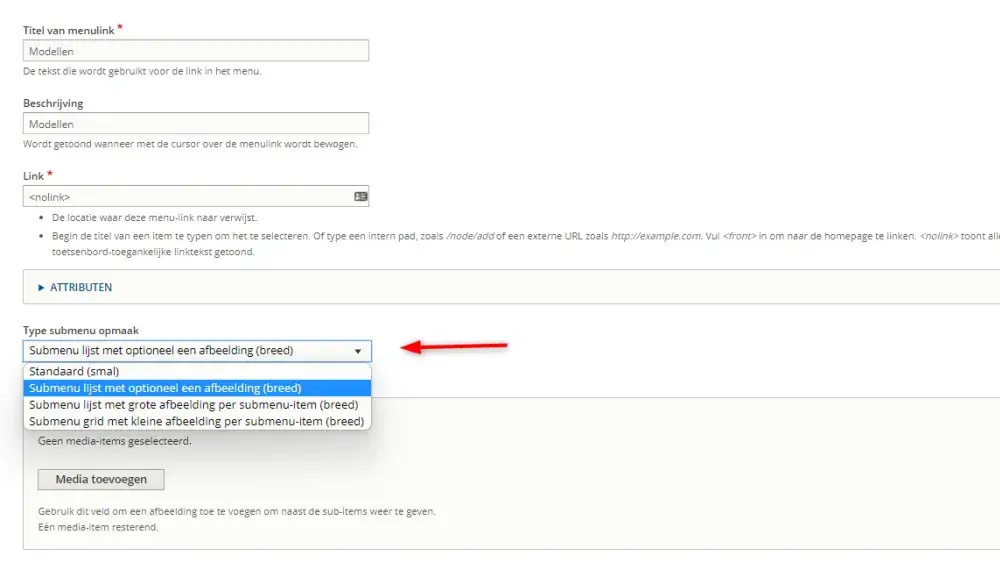
Stap 3
Selecteer bij 'Type submenu opmaak' de gewenste Megamenu opmaak optie
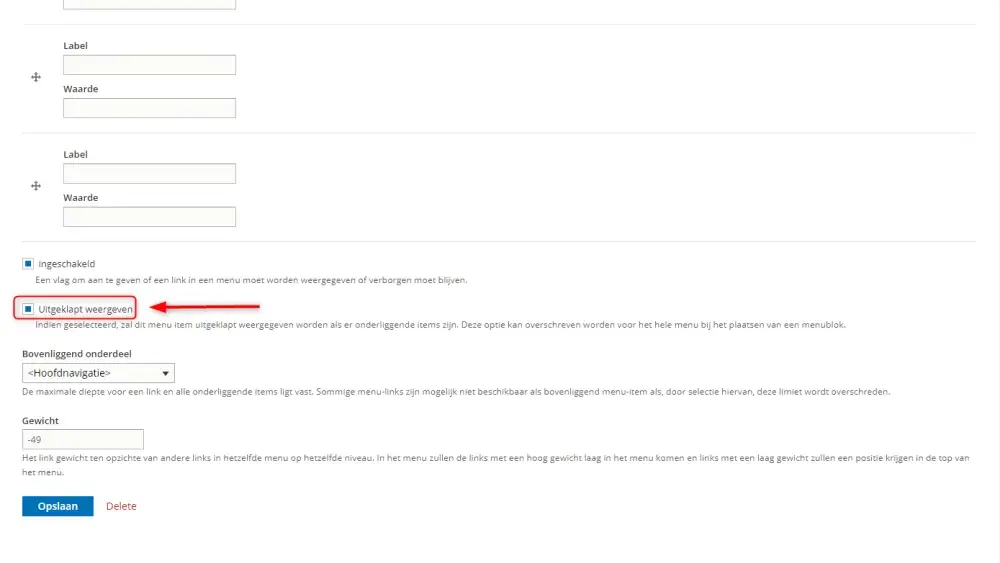
Stap 4
Vink 'Uitgeklapt weergeven' aan en klik op 'Opslaan'
2. Standaard (smal)
De Megamenu opmaak optie Standaard (smal) submenu is de eerste optie uit de keuzelijst en komt qua uiterlijk het dichtst het traditionele uitklapmenu.
- Ga naar Structuur > Menu's > Hoofdnavigatie
- Doorloop de stappen uit hoofdstuk 1 De basis van het Megamenu instellen
- Klik in het menulink overzicht op Edit bij het hoofdmenu-item, waarbij dit submenu gewenst is
- Selecteer bij Type submenu opmaak de keuze Standaard (smal) - Zie afbeelding 2 hieronder
- Controleer of het vinkje Uitgeklapt weergeven aangevinkt staat
- Klik vervolgens onderaan op Opslaan.
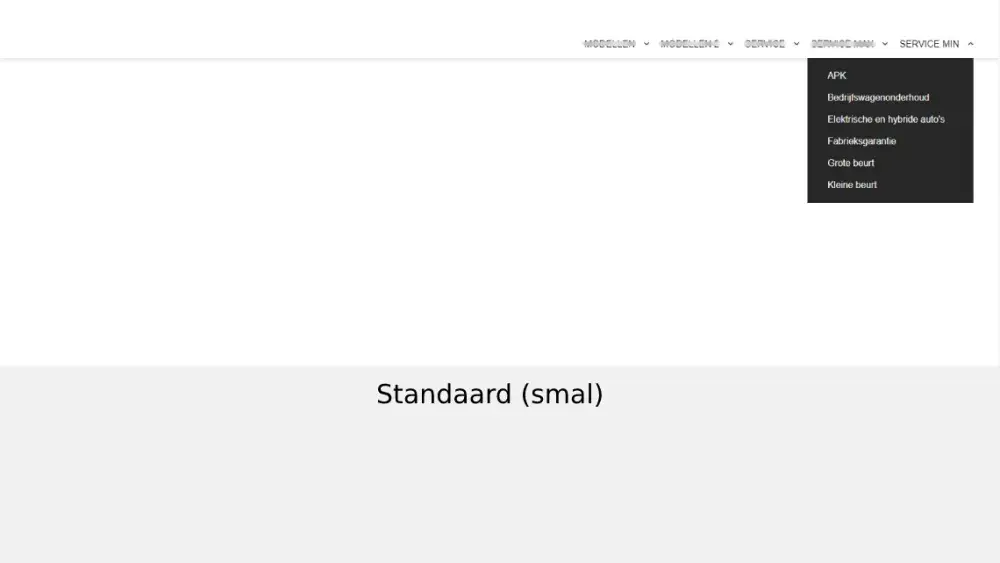
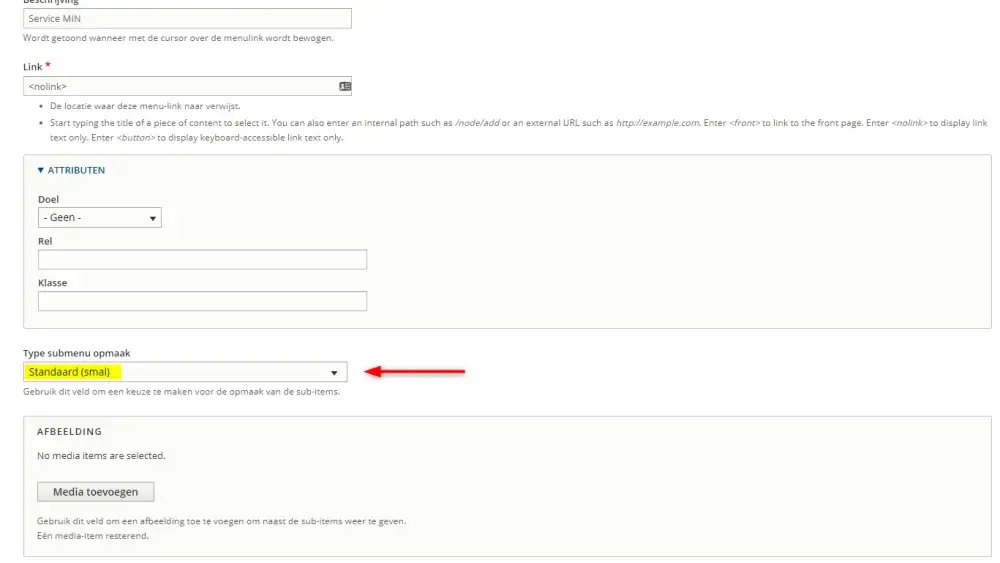
Afbeelding 2: Selecteer hier 'Standaard (smal)'
3. Submenu lijst met optioneel een afbeelding (breed)
De Megamenu opmaak optie Submenu lijst met optioneel een afbeelding (breed) submenu is de tweede optie uit de keuzelijst. Deze stel als volgt in:
- Ga naar Structuur > Menu's > Hoofdnavigatie
- Doorloop de stappen uit hoofdstuk 1 De basis van het Megamenu instellen
- Klik in het menulink overzicht op Edit bij het hoofdmenu-item, waarbij dit submenu gewenst is
- Selecteer bij alle hoofdmenu-items, waarbij dit submenu gewenst is bij Type submenu opmaak de keuze Submenu lijst met optioneel een afbeelding (breed)
- Het toevoegen van een afbeelding is optioneel. Bekijk hieronder de voorbeelden
- Controleer of het vinkje Uitgeklapt weergeven aangevinkt staat
- Klik vervolgens onderaan op Opslaan
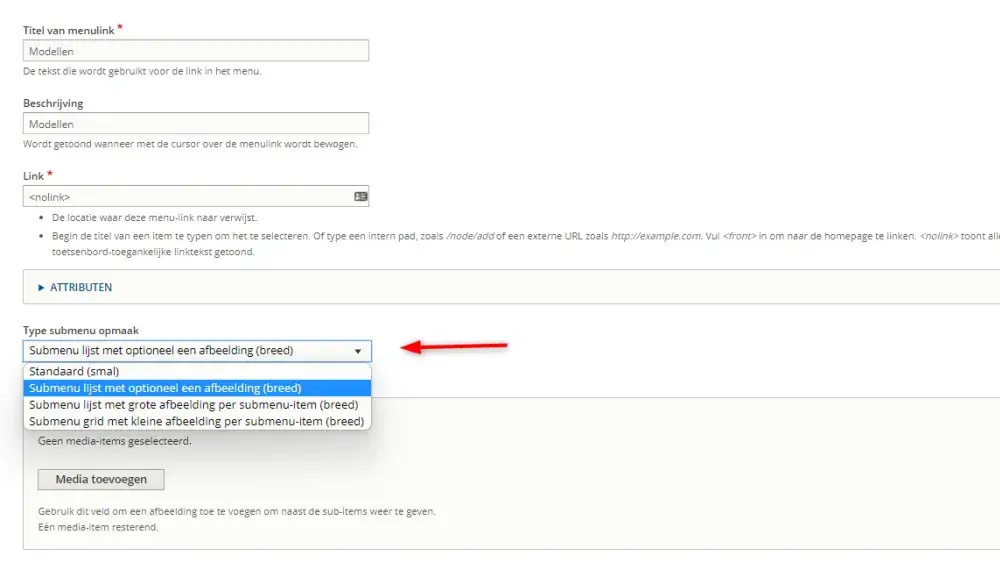
Selecteer hier 'Submenu lijst met optioneel een afbeelding (breed)'
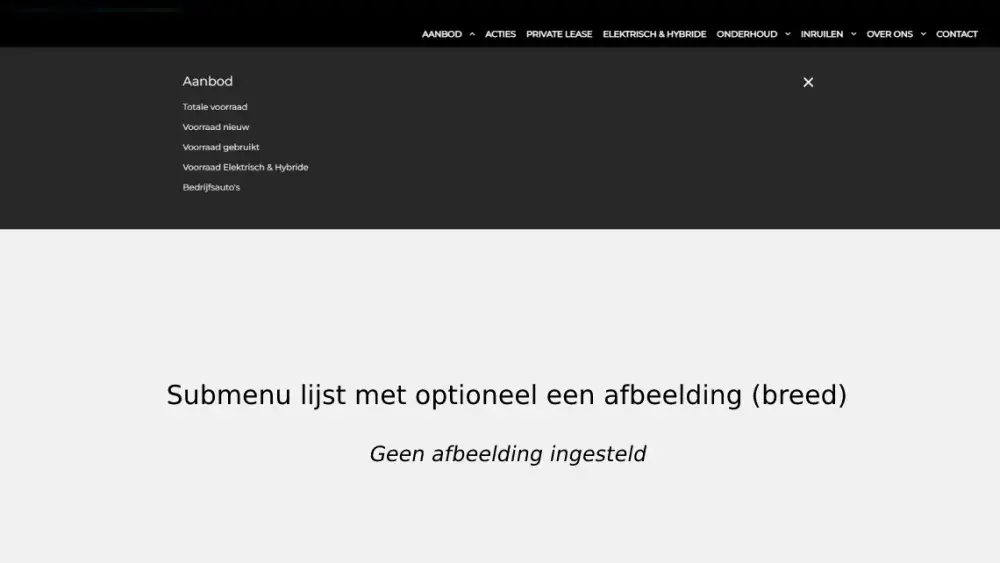
Zonder afbeelding
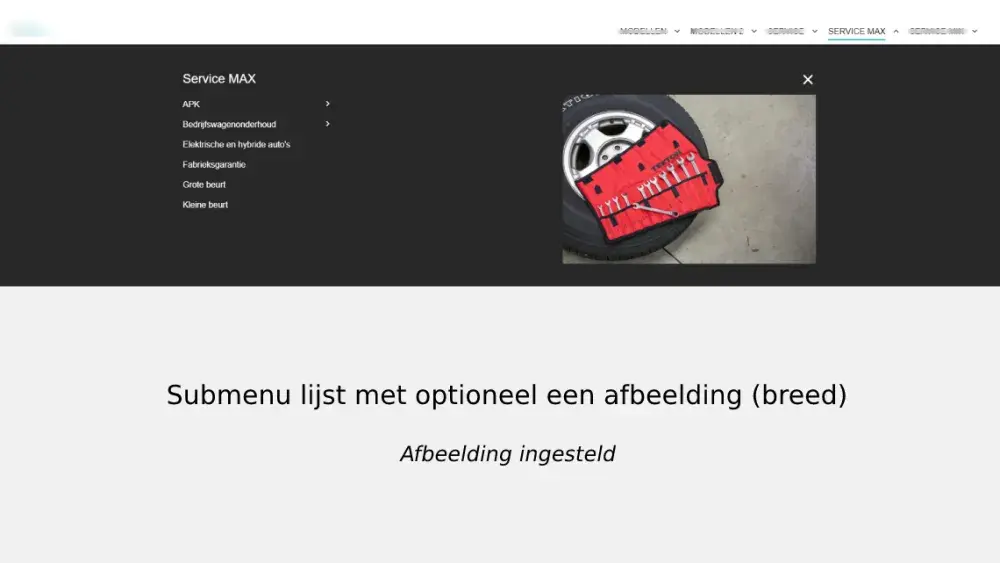
Met afbeelding
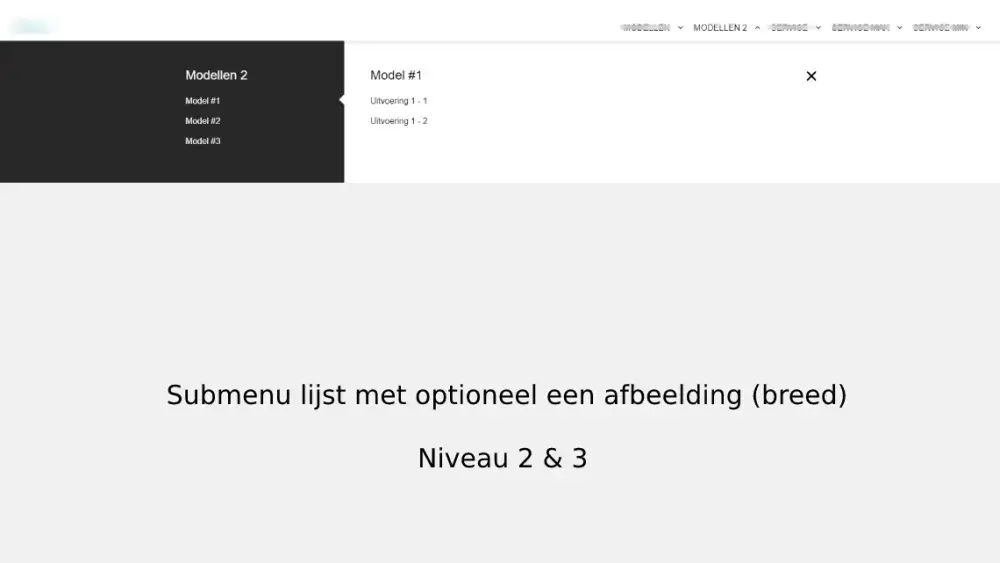
Uitklap bij menu niveau 2 en 3 zonder afbeelding
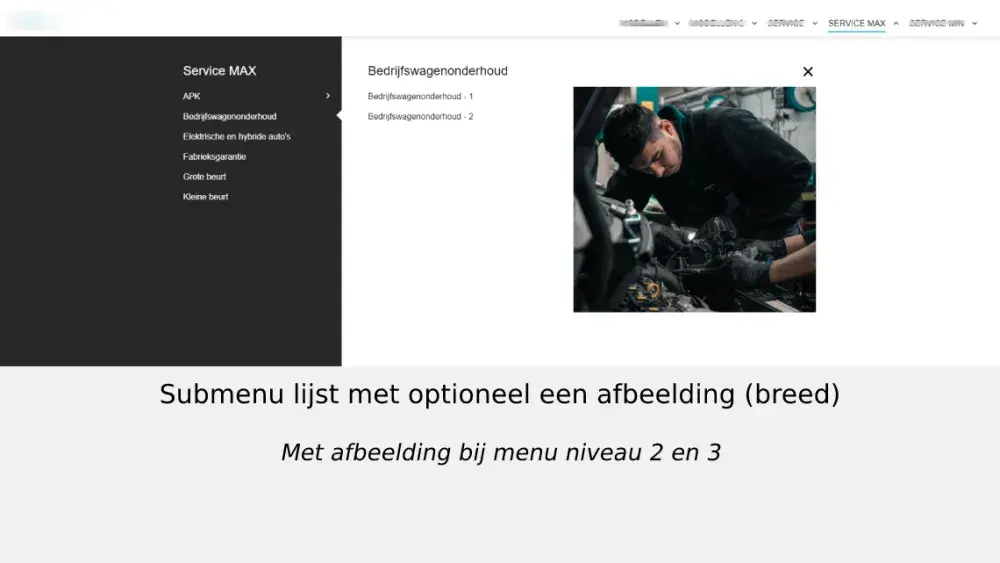
Uitklap bij menu niveau 2 en 3 met afbeelding
4. Submenu lijst met grote afbeelding per submenu-item (breed)
De Megamenu opmaak optie Submenu lijst met grote afbeelding per submenu-item (breed) submenu is de derde optie uit de keuzelijst. Deze optie kun je gebruiken om bijvoorbeeld een visuele modellen- of uitvoeringen overzicht met extra informatie in je submenu te verwerken.
*Let op: deze optie is alleen instelbaar, indien je een menustructuur hebt tot 3 niveaus diep (hoofdmenu, submenu en subsubmenu)
- Ga naar Structuur > Menu's > Hoofdnavigatie
- Doorloop de stappen uit hoofdstuk 1 De basis van het Megamenu instellen
- Klik in het menulink overzicht op Edit bij het hoofdmenu-item, waarbij dit submenu gewenst is
- Selecteer bij het submenu (niveau 2), waarbij dit submenu gewenst is bij Type submenu opmaak de keuze Submenu lijst met grote afbeelding per submenu-item (breed). Zie Afbeelding 2 hieronder.
- Laat hier het Afbeelding veld leeg, deze stel je namelijk bij de onderliggende submenu items
- Controleer of het vinkje Uitgeklapt weergeven aangevinkt staat
- Klik vervolgens onderaan op Opslaan
- Klik nu bij het onderliggende submenu-item op het link overzicht op Edit, waar je de grote afbeelding met optionele gegevens wilt instellen
- Laat het veld Type submenu opmaak op Standaard (smal) staan
- Stel de gewenste afbeelding in (PNG of JPEG formaat). Voor afbeeldingen van vrijstaande auto's is een PNG aan te raden. Zie Afbeelding 3 hieronder.
- Voeg optioneel bij Extra informatie de velden Label en Waarde in (max. 3)
- Controleer of 'Uitgeklapt weergeven' NIET aangevinkt staat
- Klik vervolgens onderaan op Opslaan
- Herhaal stap 8 t/m 13 voor elk submenu- item (niveau 3) waar een grote afbeelding met eventuele gegevens gewenst is
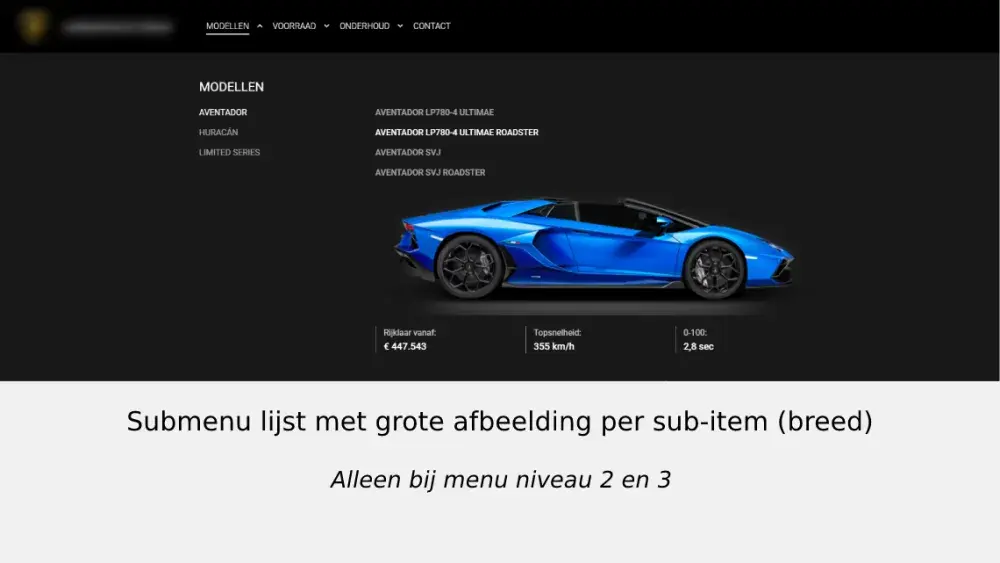
Afbeelding 1
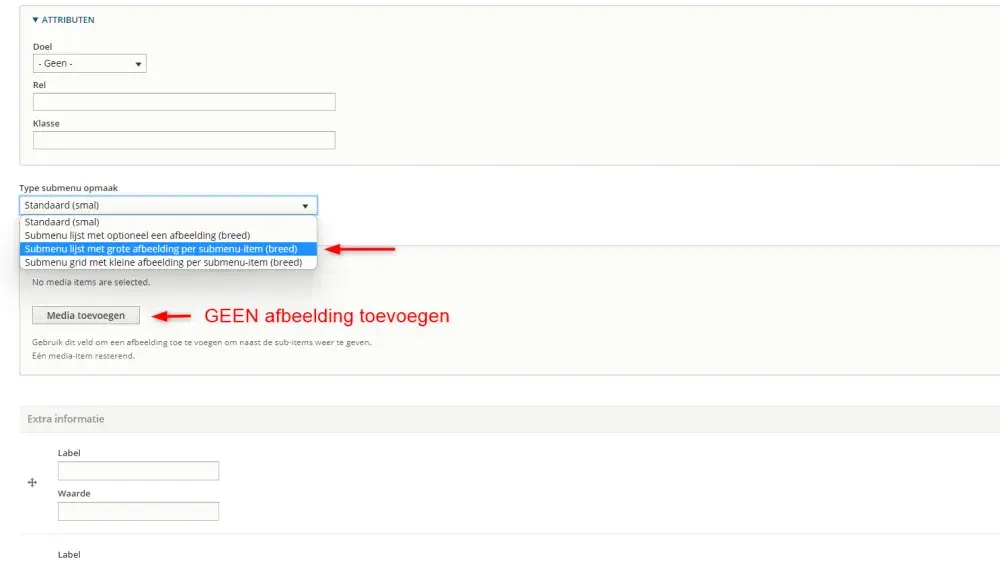
Afbeelding 2
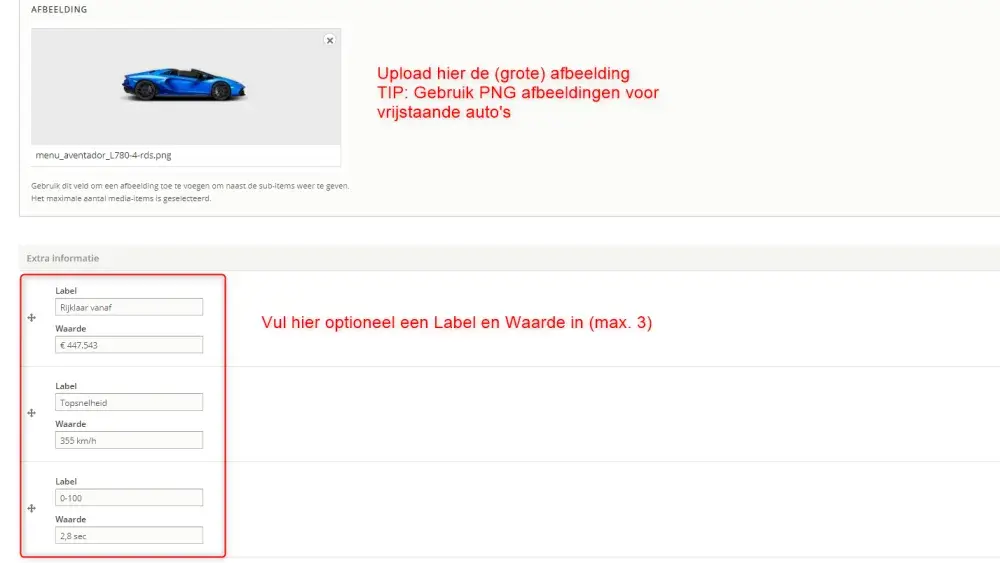
Afbeelding 3
5. Submenu grid met kleine afbeelding per submenu-item (breed)
De Megamenu opmaak optie Submenu grid met kleine afbeelding per submenu-item (breed) submenu is de vierde optie uit de keuzelijst. Deze optie kun je gebruiken om bijvoorbeeld een visuele modellenoverzicht in je submenu te verwerken.
*Let op: deze optie is alleen instelbaar, indien je een menustructuur hebt tot 3 niveaus diep (hoofdmenu, submenu en subsubmenu)
- Ga naar Structuur > Menu's > Hoofdnavigatie
- Doorloop de stappen uit hoofdstuk 1 De basis van het Megamenu instellen
- Klik in het menulink overzicht op Edit bij het hoofdmenu-item, waarbij dit submenu gewenst is
- Selecteer bij het submenu (niveau 2, waarbij dit submenu gewenst is bij Type submenu opmaak de keuze Submenu grid met kleine afbeelding per submenu-item (breed). Zie Afbeelding 2 hieronder.
- Laat hier het Afbeelding veld leeg, deze stel je namelijk bij de onderliggende submenu items
- Controleer of het vinkje Uitgeklapt weergeven aangevinkt staat
- Klik vervolgens onderaan op Opslaan
- Klik nu bij het onderliggende submenu-item op het link overzicht op Edit, waar je de afbeelding wilt instellen
- Laat het veld Type submenu opmaak op Standaard (smal) staan.
- Stel de gewenste afbeelding in (PNG of JPEG formaat). Voor afbeeldingen van vrijstaande auto's is een PNG aan te raden. Zie Afbeelding 3 hieronder.
- Voeg optioneel bij Extra informatie de velden Label en Waarde in (max. 3)
- Controleer of 'Uitgeklapt weergeven' NIET aangevinkt staat
- Klik vervolgens onderaan op Opslaan
- Herhaal stap 8 t/m 13 voor elk submenu- item (niveau 3) waar een afbeelding met eventuele gegevens gewenst is
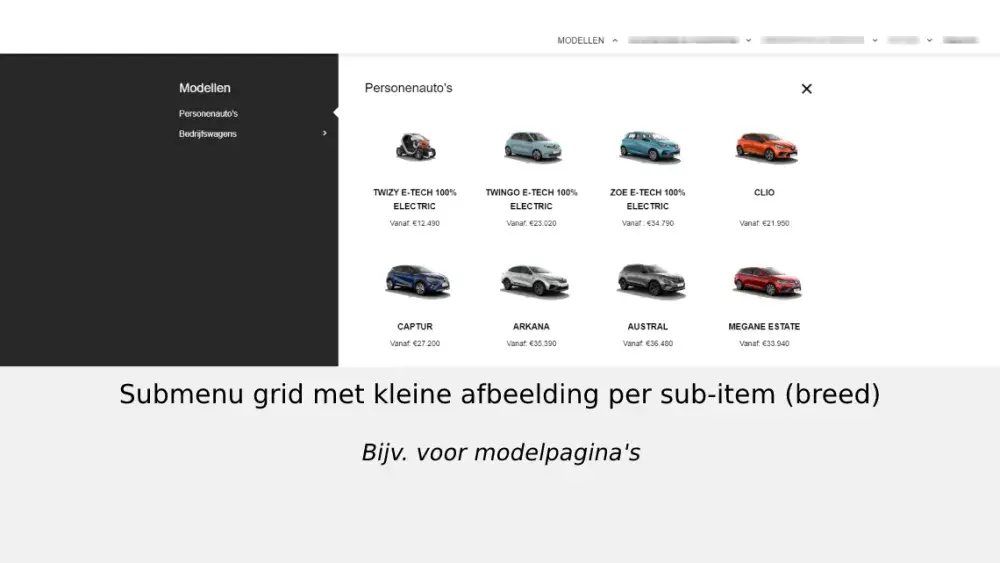
Afbeelding 1
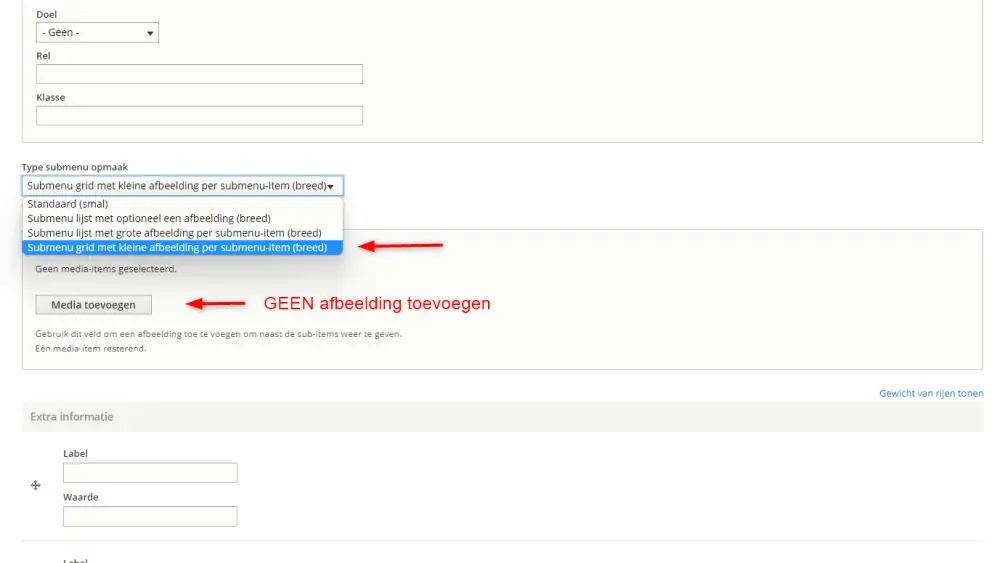
Afbeelding 2
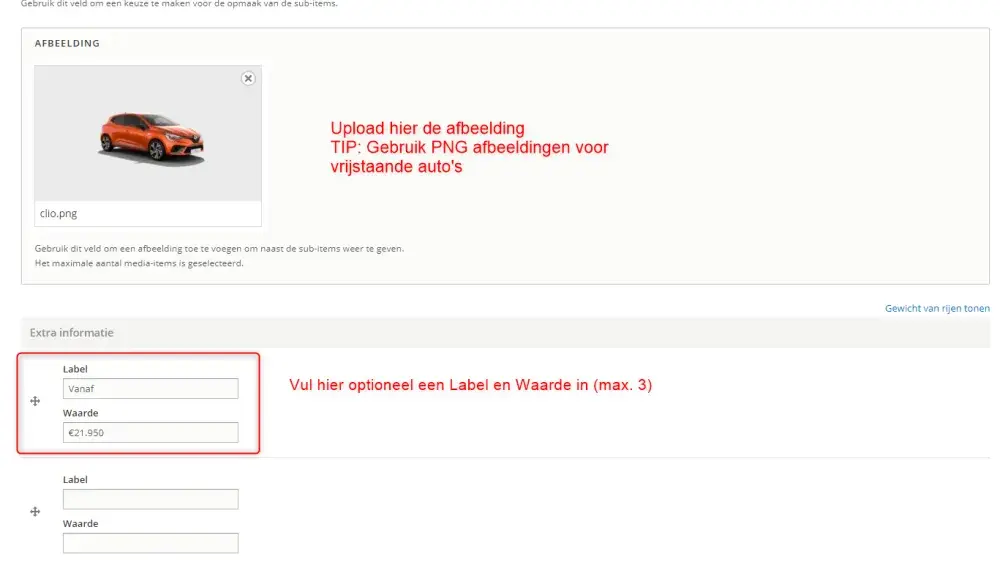
Afbeelding 3
Vragen of hulp nodig?
Heb je vragen over het instellen van het Megamenu voor jouw website of heb je hulp nodig? Wij helpen je graag verder.